How I Shoot ~ Make Your Travel Photos Sing! A Lightroom Review, Tips, Presets & Free Copy.

Editor’s Note: We are giving away a free copy of Lightroom but if you want to buy it now there is a huge sale going on at Adobe and you can snag a copy of Lightroom and Photoshop for just $10 a month! That’s a crazy, good deal!
This is a big post but it’s very informative. To make it easier to read I’ve broken it down into sections:
A). Introduction to Lightroom and my initial hesitance towards it. B). Photoshop/Lightroom comparisons C). How To Use My Favorite Lightroom Tools D). Beers & Beans Lightroom Presets E). Win a Free Copy of Lightroom!
I have always been a Photoshop user and there were two main reasons I never strayed from it to try out Lightroom:
1. There’s never really been a need for me to use another program because I know Photoshop well and I love the results I can get from it.
2. I felt like every photo I saw that was processed with Lightroom looked the same and there was no real punch or zing to the image.
Because of these reasons I never really bothered to try Lightroom but earlier this year there was a lot of chatter in the travel world about the program. It seemed that everyone loved Lightroom and they weren’t shy about saying it. It got me wondering if there was more to the program than I initially anticipated. So I decided to do some poking around, I asked on Facebook and talked to some other photographers I knew. The answer was always the same – Lightroom Rocks.
The reason most hobbyists liked it was because it was manageable and easy. It’s pretty much a plug and play program – you don’t need an art degree to make your photos beautiful with Lightroom. Pros liked it was because it was quick. Faster processing equals faster results and happier clients. That was something I definitely needed.
Knowing it could speed up my work flow was extremely enticing.
But there was still one major sticking issue for me which was that I was never tremendously impressed with the photos I saw that were processed in Lightroom. I can tell almost instantly if a photo was processed in Lightroom or Photoshop and in my opinion most Lightroom images look the same. In my eyes they lacked a little life and character – that special something that takes a photo from good to great. I incorrectly assumed this was an issue with Lightroom, that it just wasn’t powerful enough to give me the tools I needed so I never tried it.
Fast forward a couple months and an email I received from Adobe, telling me they were fans of my work (thank you it meant so much!!) and asking if I would test out and review a copy of Lightroom.
I jumped at the chance. Now was my time to find out what the buzz was all about and if I could make my photos sing with Lightroom. I knew I was about to speed up my processing (YAH!) but could I still give my photos the signature Beers & Beans look? That was the biggest question for me.
I’ve had Lightroom for a few months now and I have been testing it out diligently. I am happy to report that Lightroom does indeed rock.
It speeds up editing tremendously and with some tweaks, I can create photos with close to the same look I was achieving in Photoshop, making it great for photos with quick turn around times! It’s pretty much an editing miracle.
Most importantly, after using it for a while I determined that the photos I thought all looked the same was simply because:
A). People weren’t using the program to it’s full potential. OR B). People didn’t care enough to take the extra couple seconds to give the added pop.
In any case, I discovered that this is a user error and not a limitation of Lightroom. You can edit awesomely with Lightroom if you put in a little effort AND you can shave a ton of time off your editing speed at the same time! Because of this mix, it’s perfect for hobbyists and pros alike.
Looking for some proof? I’ve got it here!
I’m going to highlight some of my favorite images that were originally processed with Photoshop and then processed with Lightroom so you can see exactly what I’m talking about. Also, what I have done is create a series of Lightroom presets. A preset is a combination of a group of settings taken in Lightroom to achieve a certain look.
Creating presets does takes some time but in the long run it can also save you time because you just literally upload your photo and click one button. Then guess what – you’re done! Not every photo works well with the same preset so I’ve created dozens of presets that work with a variety of different images and exposures. This greatly expedites my processing and most importantly, allows me to give the Beers & Beans signature look with the push of one button. That’s fast!
Example #1:
I spotted this bride about to walk down the aisle with her dad while I was walking through a Paris market. I waited for a moment to pop up and it did when she looked at her father right before walking into the church.

Original image, Photoshop version & Lightroom version using my Easy Breezy Wedding preset.
There were a couple issues with the original – it was crooked and there was a distracting man just inside the door. It also needed just a bit of love to put the focus right on the bride and her father. It wasn’t a photo that needed a lot of editing, just a little boost. In Lightroom I created a preset called Easy Breezy Wedding that works perfectly with it. A slight pop of contrast and a couple other tweaks and it’s almost identical to the Photoshop version. After that I used the clone tool to remove the man near the door, then I used a brush to lightly soften the edges of the image. I used the auto setting in the Lens Corrections section to straighten the photo. It did a great job! It took just a few quick minutes to make these changes and voila! Now your eye goes right to the center of the story and the photo looks just as good as the Photoshop version, which took a lot longer!
Example #2:
Another one of my favorites from Paris, I was walking down a street in Montmartre when the light just flooded the this street. It was gorgeous and I wasn’t the only one that noticed. This little girl stopped and just seemed to stare into the light. I took a couple quick shots before she went back to playing in the street.

The Lightroom version of this image matches my Photoshop version almost perfectly using my Paris Haze preset and saved a lot of editing time as well.
This photo need quite a bit more editing than the first one to bring it to life. I should’ve shot it differently to warm it up and while I spot metered off the light as it was hitting the girl, it caused the rest of the scene to get a little dark. I spent quite a bit of time tweaking it in Photoshop to make it reflect what I saw and what I felt when I took it. I edited this a couple years ago so I can’t remember exactly how long it took me but because this is a Somewhere In Time photo, it would not surprise me if it was in the 60-90 minute range as I generally spend a long time editing those images.
In Lightroom I created a preset called Paris Haze to mirror the same look from Photoshop and now I’ve got a preset that with the click of one button looks really similar to the one I edited in Photoshop. It probably took about 10 minutes to edit – a substantial time saver. The only area I felt was a little tough to negotiate in Lightroom were the bushes on the bottom left of the scene and fiddling with them took a few minutes. In Photoshop I was able to lighten them up nicely while in Lightroom I had a difficult time lightening them without creating a lot of noise. Based on that, I think for difficult spots in an image Photoshop is better but when you think about the time saved it was well worth the loss of the bushes on the left. They’re not critical to the scene and realistically no one but me would really even notice the difference, I’m just picky when I develop my images. Being able to create such a close match in Lightroom and with such a huge amount of time saved made this a huge win for Lightroom and proved to me that you really can make your images sing using the software.
Example #3:
I was actually trying to get the attention of a little shark that was swimming really close to the shore when I looked up and saw this man walking down the dock in the Maldives. I was actually hoping to get a shot like this so I quickly grabbed a photo when he was perfectly between two of the cottages on the next dock. This photo has that really simple, cute, brief glimpse of time that I love so I thought I’d see what Lightroom could do with it.

It’s kind of embarrassing to show the original on this one, it’s crooked, needs cropping and and a lot of love to bring it to life. Because I like photos that are slightly warmer this is another great example to myself that I really need to shoot on a warmer white balance – that would’ve taken away the cool tones of the original and saved me some editing time. If you can change your white balance settings in your camera, choosing ‘Cloudy’ would warm a scene like this up for you.
Ok, how did Lightroom do? It did pretty well! It took me 15 minutes to edit this photo in Lightroom and I did not use a preset but I did use a lot of little tools to create the look. I used the automatic straightening tool (again, it did a great job). I used the gradient filter tool on the sky to darken up the blues. I also used the radial tool in several areas to help achieve the warmth and colors that I like – give an extra boost to the sky, lighten up/warm up the pier and water. Additionally I played a bit with the overall settings like contrast and saturation to provide a bit more pop. I also used a brush to ease away a little of noise created by lightening the dark spots up. Then I cropped the image to give it more impact. It looks great! I am really impressed with the results!
With a bit of tweaking with the Lightroom tools I was able to create an image that is dramatically different from the original while not looking overdone but instead light, airy and beautiful. It really goes to show how powerful of a program Lightroom is, even without the layers available to you in Photoshop it does an awesome job and if you take the time to learn the tools, it will pay off in droves for you.
My Recap of Lightroom
I gotta say, I really love it. I honestly never thought I would say that since I have been such a hard core Photoshop user for so long. But after seeing how easy and quick it is, it’s impossible not to love it. The only area for me where it struggles is with lightening up the shadows. To be fair, even Photoshop has an issue with this but the tolerance level is much higher. I found with Lightroom I was really limited to how much light I could bring to a dark spot before things got really noisy. However, there is a fix to it – by brushing over the area with a low clarity brush you can erase quite a bit of the noise, which is great! I also purposely shoot a bit dark, if I increased my exposure by half a stop when shooting I wouldn’t even have this issue with Lightroom because there wouldn’t be much to lighten up.
Overall Lightroom rocks. It kills Photoshop in terms of speed and ease of use and that combination really does make it a win for both pro’s and enthusiasts. I could easily see myself editing more and more projects on here to provide a quick turn around time.
Are you a pro that needs to speed up your processing? Get Lightroom. Seriously, it is powerful and it can make your editing fly by.
Are you a photo enthusiast ready to add that extra spark to your image? Get Lightroom. You’ll spend an afternoon learning the tweaks and after that you’ll be able to take your photos to the next level with some very simple yet powerful editing tools. What you won’t get is frustrated while trying to figure out all the bells & whistles in Photoshop.
This program is absolutely perfect for anyone that loves photography and wants their photos to sing. And I’m a strong believer that all photos want to sing AND dance their way around your eyes and the internet. Love your photos and give them an easy and powerful boost in Lightroom to make them the best they can be.
Tools I Used To Create These Images:
Lightroom has some really powerful tools you can use but you have to know where to look and how to get the most out of them. Here’s a quick list of some of my favorites and how to use them to create similar effects.
1. Radial Filter Tool

I LOVED using the Radial Filter Tool. It’s so easy a baby could do it. To access it, just click the symbol and draw a circle on your image. By default Lightroom will make the adjustments to the area outside of your circle, to change that simply click invert. This enables you to make smaller, more detailed changes. From there just play with your settings to create the look you like. Don’t like what you’ve done? Simply undo it. Want to use the radial tool on more spots in the same image? Just click ‘New’ and create another one. Do you want to move one of your circles? With the radial tool highlighted just put your cursor over your image, each circle will have a corresponding grey spot – click on it and hold down to move your circle around. When you’re done just hit close to return to the normal editing board. Easy!
2. Paintbrush Tool

This is a fantastic tool, perfect for ‘painting’ the look you are trying to achieve onto your image. Use it to highlight, darken, boost contrast, add saturation, remove noise, improve clarity and change the temperature of your photo. Basically you can use it for anything. Just like the radial tool, you can use multiple brushes on your image. Did you paint too much? Then click the ‘Erase’ button, make your brush size a little smaller (use your bracket keys on your keyboard to enlarge or minimize your brush size) and then paint off the area where you don’t want the changes.
3. The Before/After Switch
This thing is great! It’s super simple and you can use it to make sure you like what you’ve done. Just put your mouse over it and see the before image magically appear. Switch it back to see the changes you’ve made. (See above photo for button location.)
4. The Gradient Filter Tool

A magical tool for bringing your skies to life. Does your photo look great but the sky is blah? Use this tool to bring it to life. Click on the tool in your dashboard then click on the top of your photo and drag down about halfway. From there make your changes and watch the sky change magically. Of course you can always go back in, make it larger/smaller or move it around and of course you can add more than one to your image. This is a really simple way to add boost to your skies in a minute or less.
Beers & Beans Lightroom Presets:
As I mentioned earlier in the post I have been creating a series of signature Beers & Beans Lightroom presets! I’ll be selling these presets in the very near future so stay tuned!
I was hoping to have them ready now but it could take a couple more weeks to finish tweaking them. With these presets you’ll be able to edit your photos with the click of one button and achieve a great look at the same time! More so, you’ll be able to save time editing and spend it taking more photos instead. I don’t know about you but less time in front of the computer and more time behind the camera is the bee’s knees to me!
Because they’re not ready yet, I thought I would give a little teaser to show you some of the ones I have been working on. There are plenty of unique presets – Vintage, Sunflares, BWs, Boosts and tools for the daily grind. These presets will cut down on your editing time in Lightroom even more. I’ve included the original image here to show you some differences. If you had a similar photo and these presets, you would literally press one button and be done! Giving your photo an instant Beers & Beans look to them in about 30 seconds!
I’m in love with Lightroom and these special Beers & Beans presets and I’m sure you will love them too! I can’t wait to finish them all up so I can release them! I’ve been having a ton of fun creating them – too much fun, which is why it has taken me so long! I hope you like the examples below:

Want a Free Copy Of Lightroom?
Well you’re in the right place!! Adobe has generously offered to give a copy away to one of our lucky readers! Next week we are having our first ever GIVEAWAY WEEK on Beers & Beans. Every day there will be a different giveaway and on Monday Dec. 9th we will be giving away a copy of Lightroom! So have a good weekend and come on back Monday to enter for your chance to win!
Have fun shooting this weekend!

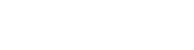
(13) awesome folk have had something to say...
Alexandra -
at 2:23 pm
I am so excited to reread and reread this post and even more for the presets. I haven’t even opened lightroom since I bought it this week but since I have 2+ years of travel photos that I want to edit and organize I figure this is the way to go! Thanks so much for this. I would love an basic step by step tutorial
Chanel @ La Viajera Morena -
at 8:02 pm
Great post. I tried out LR last year and I found PS to be a little bit easier for me to use, but willing to give LR another shot… can’t wait for the giveaway next week
Rebecca -
at 8:46 pm
I was lucky enough to win a copy of Lightroom a few years ago and love it. BUT I still don’t know how to use it properly. This post was great – I have picked up a few new tips, thanks!
Andi -
at 5:55 pm
What an awesome giveaway! Love your tips, thank you!!
Ed King -
at 3:05 pm
Hi Bethany!
Fantastic well put together post ! I’ve been a big fan of Lightroom since almost the beginning and with each release it becomes even better. I have always processed my work solely with Lightroom only till I witnessed the power of content aware in Photoshop did I start using that as well. I am going to be sure to share this around for you !
Kenin Bassart -
at 4:37 pm
I’ve been using light room for a few months now and absolutely love it. It really makes my editing so much easier. Those pre-sets look handy, but I did have a question. How well would they work for someone else? What I mean by that is all the adjustments are based on your style of raw shooting (i.e. you shoot a little dark) would the presets result in a blown out show if someone else shoots a little light? Just wondering how that would work.
Bethany -
at 9:01 am
That’s a great question Kenin! And actually what I’m doing is creating a 3 presets for each preset. There’s one that slightly underexposed, one that is for the perfectly exposed and then a third for the overexposed. Everyone’s photos are different and one preset won’t work across the board for each photo or exposure so the multiple exposures should take care of that and people can choose the one that works best for them. If their photos is REALLY under or over exposed they can then further tweak their image by lightening or darkening as they need to.
Nevy -
at 5:37 am
WOAH i have so much pictures to work on….that thing would be perfect !!!
Amanda ThePanda -
at 12:35 pm
Love this! I just started using Lightroom and whilst I’ve been figuring out a few things on my own, these tips have been very handy.
Corinne -
at 1:43 am
Great post! I like how your broke everything down with examples. Love the photo of the bridge and the man walking across it.
Kylie -
at 10:49 am
This is the first post I read from your blog and you definitely have me hooked! Great examples. Your photos are beautiful.
Kyle Smith -
at 10:12 am
If you don’t want to get your hands dirty with software, you should also check out http://www.SnapSyrup.com
Elaine -
at 5:27 am
Complex tools these are! I’m still stuck in the dark ages using Windows Photo Gallery … maybe it’s time for a change